UltraTickets gives you commands to manage your tickets in the server:
/ticket-create - Create a new ticket.
/ticket-edit - Edit an existing ticket by its ID.
/ticket-deploy - Create a message for the ticket.
/ticket-info - Show ticket details by its ID.
/ticket-list - Show all the tickets in the actual guild.
/ticket-delete - Delete a ticket.
/ticket-access - Permanently add or remove people who have access to the ticket when created.
/ticket-id -
ONLY IN A TICKET CHANNEL Return the current ticket's ID.
/language - Modify the default languaged used by UltraTickets in your guild.
/add -
ONLY IN A TICKET CHANNEL Add a role/member to the current ticket.
/remove -
ONLY IN A TICKET CHANNEL Remove a role/member from the current ticket.
/voice -
ONLY IN A TICKET CHANNEL Create a voice channel for the ticket.
/voice-delete -
ONLY IN A TICKET CHANNEL Remove the voice voice channel of the ticket.
/encryption - Enables or disables ticket encryption.
/close-request - Request ticket closure via a command.
/lock - Prevents a ticket from being closed by disabling the button.
/chronoclose - Automatically close the ticket if no messages are sent for 24h.
You can also use the complete list of UltraTickets commands
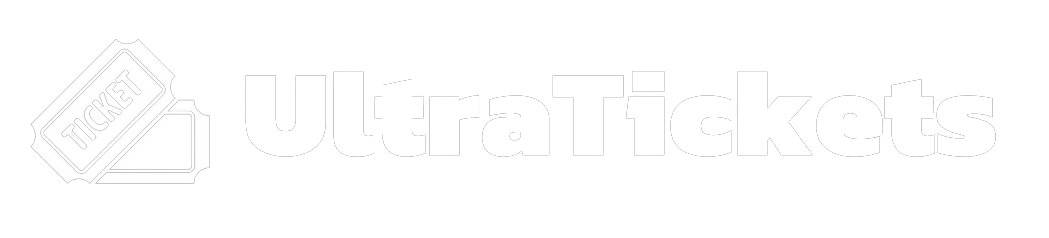 About Us
Documentation
Commands
API
Invite
Login with Premium
About Us
Documentation
Commands
API
Invite
Login with Premium